Hot Guide & Tips
Software Testing
Please download Test resources to test & compare Moyea SWF To Video Converters with other SWF converters!
1. Music flash controlled by script:
Download Beautiful.swf
2. Interactive game flash:
Download GangsterPursuit.swf
Download CrusaderTrank.swf
More test resources and info...
How to Insert/Add/Convert SWF to PowerPoint on Windows?

Price: $99.95
Question:
I am making a PowerPoint slideshow for my school presentation next week and I’d like to show some animated SWF videos during my PowerPoint presentation. How can I add SWF files to PowerPoint? How to insert a Flash SWF file into a PowerPoint slide?
Microsoft PowerPoint doesn’t support SWF format so that you cannot embed Flash SWF files in PowerPoint. You can copy the Flash SWF videos to your school computer, play them in Media player and then switch back to PowerPoint presentation. But it will be much better to view SWF videos in PowerPoint. So you should try to convert SWF to PowerPoint supported video formats like AVI, WMV, etc.
Moyea SWF to Video Converter is an ideal program to convert SWF files from local disks and online websites to PowerPoint AVI, WMV on Windows perfectly with excellent quality and at super high speed. Besides, you can use it to extract audio in the SWF file and save as MP3, AAC, WMA, etc. or convert SWF to animated GIF image. This SWF to PowerPoint converter also supports batch conversion, so you can convert several Flash SWF files to PowerPoint at one time.
How to convert SWF files to PowerPoint on WindowsStep 1: Download and install the SWF to PowerPoint converter and click "Browse" → choose “From Folder” to import SWF file. Click the “Switch to batch mode” button on the top left so that you can convert multiple SWF files to PowerPoint AVI, WMV at one time.
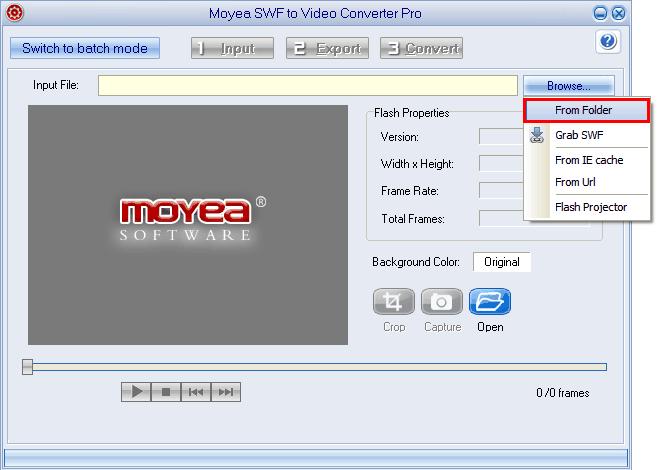
Step 2: Click “Export” to set parameters for the output. Click "Styles" box and choose AVI as output format from the pop-up formats list.
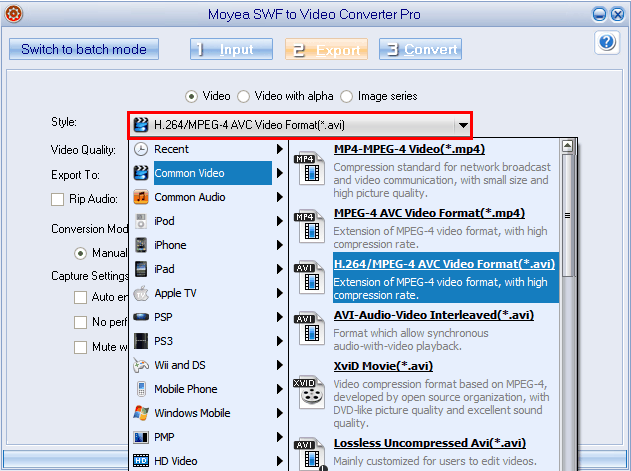
Click “Settings” and you can set video output settings including video/audio codec, quality, bit rate, frame rate, video size, etc.
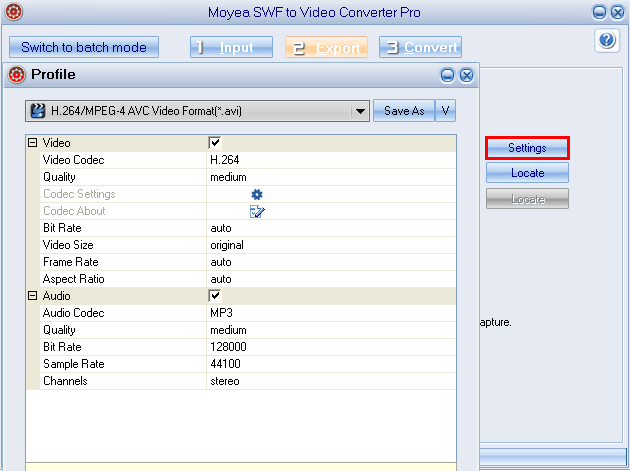
Step 3: Click “Convert” to start SWF to AVI conversion, and then you can insert the output AVI video into PowerPoint easily.
- Video Format & Codec
- What is Flash? When and Why to use it
- Create Draw with Flash
- Create Flash buttons ( Simple Button, Advance Button )
- Change objects between two keyframes
- Make simple flash ecards
- 3 Ways to Convert Flash to HTML5
- Insert Flash SWF file into PowerPoint
- Add Flash SWF to Yahoo SiteBuilder
- Insert Flash SWF into FLA
- Embed Flash SWF in Joomla
- 3 Ways to Play Flash SWF on Ubuntu
- Convert Flash SWF to BMP Image
- Download and Find Flash in IE Cache
- How to Play Flash SWF in VLC Media Player
- Upload Flash SWF File to 4chan Imageboard
- 2 Methods to Play Flash on Mountain Lion
- How to Convert Flash for VLC Media Player on Mac